学了这么久的EDIUS视频编辑软件,你们学的怎么样了呢?你们知道EIDUS手绘遮罩的用法么,会熟练地使用它么?如果你们还没有学到这一知识点的话也不要着急,因为你们看完下面这篇文章就会明白了。事不宜迟,现在就来一起学习EDIUS手绘遮罩的用法吧!
1、首先我们导入素材进入EDIUS并且放到时间轨上,然后打开特效面板中的视频滤镜选择“手绘遮罩”,把它拖拽到素材上就可以了。
2、完成以上步骤,我们在信息面板中就可以看到,我们加在素材图片上的“手绘遮罩”滤镜特效了。我们双击它,进入它的设置窗口,该窗口如下图所示:

图1:EDIUS手绘遮罩
3、现在我们就来对这个窗口的各个参数进行简单的介绍下。
- 我们先来看一下窗口横排的那个菜单。菜单的第一个向左上角斜的“箭头”是选择对象,我们可以用它来移动画好的手绘遮罩。在它旁边还有个下拉三角,里面的各个选项作用都是针对我们画好的遮罩点进行设置的。我们可以删除、增加,修改遮罩点还可以修改遮罩的形状。熟悉PS的同学应该明白滴很快。
- 其次是“放大镜”。我们点击放大镜后,然后按住“Ctrl”键,滑动鼠标滚轮即可放大和缩小图片。
- 接着是“手形”工具。点击它后按住鼠标左键左右移动你会发现图片也会左右移动,当然上下也是这样。
- 下面是“方形”和“椭圆形”,我们选择他们后可以在素材上画出对应形状的遮罩。
- 再下面是“钢笔工具”这个和PS的钢笔工具差不多但是它不能边画边调,需要你们先画一个闭合的路径,然后使用我们刚讲的第一个箭头工具下的下拉菜单处进行调整。
- 接下来的那两个分别是“撤销”和“恢复”和word差不多,你们都懂得。
- 最后呢,是剪切,复制粘贴,还有页面显示的百分比,你们都很熟悉的,和word一样,这里我就不详细讲解了。
- 我们一起来看一下该窗口右面竖着的菜单,见下图:
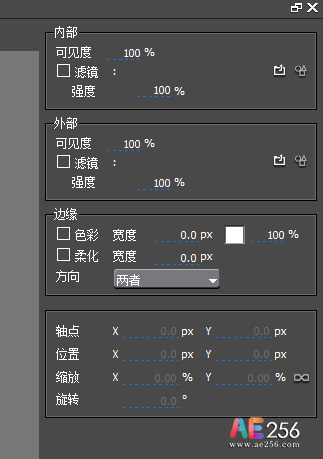
图2:EDIUS手绘遮罩
4、这里的设置只要是针对我们绘制的手绘遮罩。首先我们来看一下“内部”。内部就是指我们画的遮罩的内部区域,在这里我们可以调整它的可见度的百分比,百分比越小它内部就显示地越黑,越大就显示的越亮。我们还可以勾选上“滤镜”,然后点击它右边的选择滤镜,即可选择该遮罩内部的滤镜特效了。详细见下图:
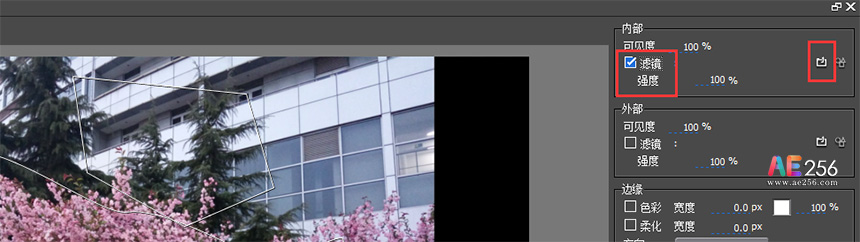
图3:EDIUS滤镜特效
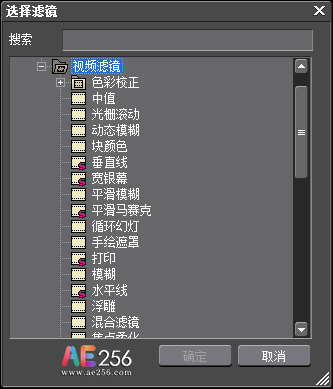
图4:EDIUS手绘遮罩特效
5、当然“外部”就是和内部相反的区域。但其他的设置和内部都是一样的哦,大家弄懂了内部外部自然也就懂了,小编这里就不重复讲了哦!
6、“边缘”顾名思义,主要就是对我们画的遮罩的边缘进行调整和修饰的。
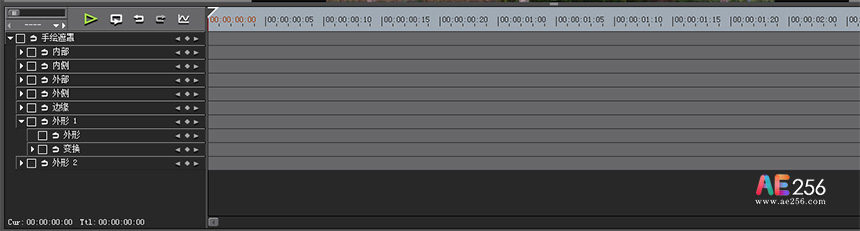
图5:EDIUS手绘遮罩调整
7、学了这么久的EDIUS我们看到上图就应该知道上图的作用了吧,那就是制作关键帧动画。它右边菜单中的所有属性都可以在这个窗口里制作出一个动作动画哦。
讲到这里,关于EDIUS如何使用手绘遮罩的教程,你应该学会了吧。
本篇教程主要涉及到EDIUS、手绘遮罩等知识点。
 视频制作教程
视频制作教程