本文给大家说说如何用AE软件把视频中动态走动的人脸模糊化,给打上移动的马赛克?
1.在AE中导入需要处理的视频素材
首先导入视频素材,导入素材的方法有很多种,这里小编为了方便就直接双击项目面板的空白处导入了,呵呵!

图1:AE导入视频素材
2.在AE中把素材拖拽到预览窗口
用鼠标把素材拖拽到预览窗口,或者拖拽到合成上也行,顺便把预览窗口下的全屏选为1/2,播放按钮在右上角,按空格键也可以哦。

图2:鼠标把素材拖拽到预览窗口
3.在AE中选择矩形遮罩工具
接下来就要对素材进行操作了,相信大家已经注意到了视频左上角有个大大个的“终极一班3”的文字水印,那我们现在就把它处理掉,这个是静态的。选择矩形遮罩工具,把文字水印圈起来,用选择工具双击遮罩还可以调节大小哦。

图3:用AE遮罩工具
4.添加高斯模糊效果
选择效果 — 模糊与锐化 — 高斯模糊,把模糊量的参数置为15,同时在右边就能看到效果了。

图4:在AE中选择模糊效果
此时不禁有朋友说怎么只看到这个矩形的部分呀,其他的视频画面呢,别急嘛,要淡定!然后回到项目面板把素材再一次拖拽到合成组里,不过要记得放在第一次素材的下面哦,顺序绝对不能搞反了哦。

图5:再次添加原视频
好啦,这次就能够看到完整的画面了吧!同理可得,用同样的方法就可以把其他视频上面的台标、水印或者标识给模糊化啦,很简单的啦,不过接下来这个要把动态或是走动的人脸模糊化就有点难度啦。
5.添加人脸动态模糊效果
事不宜迟,马上行动吧!那我们就选雷婷小妹妹来做操作对象吧,喜欢汪大东的朋友不舍得拿他开刀吧,嘎嘎~~~找到雷婷妹妹的镜头要定位到帧哦。然后选择钢笔工具,把脸上的形状描绘出来,描的时候也可以把范围描得比脸大一点,描绘完了之后马上就看到了模糊的效果啦。

图6:给人脸添加模糊效果
来到合成组把遮罩2的点开就会看到下拉的一些效果,待会儿我们就是要给这些参数做一个动画,其实就是关键帧动画,让遮罩2跟着雷婷小妹妹的脸移动。

图7:给人脸添加模糊遮罩
6.随人脸移动的动态模糊效果
点一下遮罩形状前面的一个圆圈的按钮,在右边的时间线上就会出现一个点,这个就是所谓的关键帧啦,然后点击下一帧这个按钮来查看脸部的运动,如果脸部运动的范围超出来遮罩范围,那就移动遮罩跟随脸部,这样就会得到了第二个关键帧。

图8:添加关键帧

图9:圆形按钮
这时你可以回头看一下遮罩已经跟着脸部运动起来了,看看这两张截图,遮罩的位置已经变了,成功啦,奥耶!

图10:第一个关键帧位置

图11:第二个关键帧位置
还没有结束呢,接着要把雷婷妹妹的这个镜头的关键帧做完呢,用同样的方法继续吧,好啦,经过小编的一番努力,终于把这个镜头的关键帧完成啦。

图12:设置动画关键帧
在预览时会看到从始至终那个遮罩模糊都在,所以还要对遮罩透明度做一个关键帧,点一下遮罩透明度前面的圆圈按钮,然后点一下上一帧按钮,再把透明度的值改为0。

图13:设置透明度关键帧
再时间轴移动到到这个镜头的最后一帧,点一下遮罩透明度前面的白点,手动添加一个关键帧,再点一下下一帧按钮,接着把透明度的数值改为0。

图14:设置透明度
7.渲染输出视频
OK啦,大功告成,接下来就是渲染输出啦,在输出之前别忘了把预览窗口下的1/2改为全屏哦,切记!选择图像合成 — 制作影片,或者直接快捷键Ctrl+M,下面出现了渲染队列,点击输出组件的无损,勾选弹出的对话框的音频输出选项,然后确定。
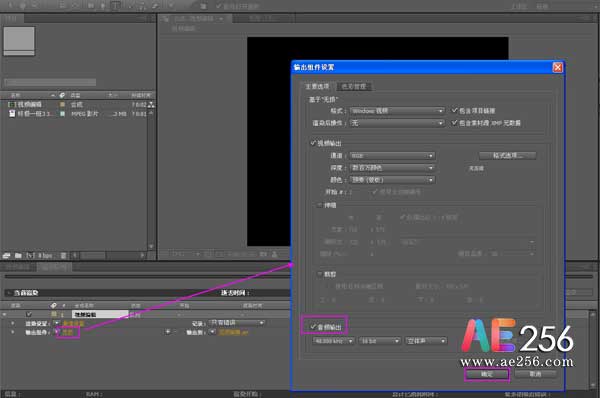
图15:AE渲染输出视频
点击输出到选择存储输出文件的位置,再点击保存就可以啦。
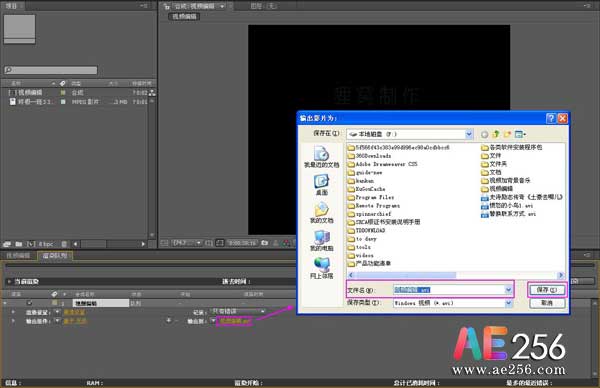
图16:AE视频输出保存位置
就差最后一步啦,点击渲染。慢慢等待吧!整篇文章是有点小长,但是认真学习的话还是可以学到很多东西的哦,这款软件很强大的,有钻研精神的狸友们就不要放过这样的机会啦。

图17:AE视频渲染过程
咦,已经渲染好了耶,还是检验一下效果吧,用播放器看一下,效果还不错啦,这样大家就学会了如何让动态水印或走动的人脸模糊化啦,虽然步骤是多了点,不过小编也是为了让大家更好的理解每一个步骤的意义,这样更能帮助大家认识这款软件哦。
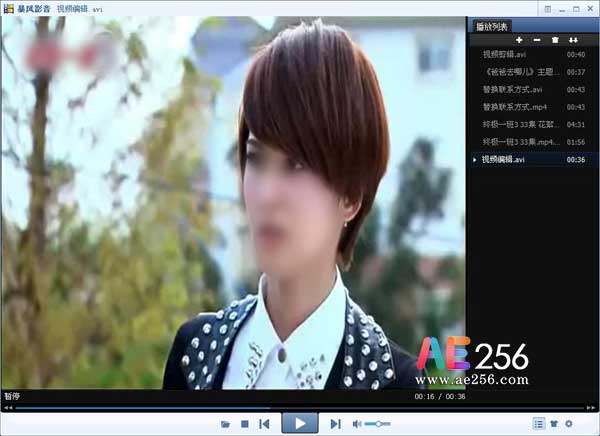
图18:AE给人脸添加模糊效果完成
 视频制作教程
视频制作教程