会声会影制作变形字幕特效是很方便的一件事,变形字幕可以给视频更加出彩,本篇教程教您如何使用会声会影制作变形字?
教程一共分上下两部,此篇教程是上部。
一、进入会声会影编辑器为视频添加字幕,在视频轨中插入一张素材图像。
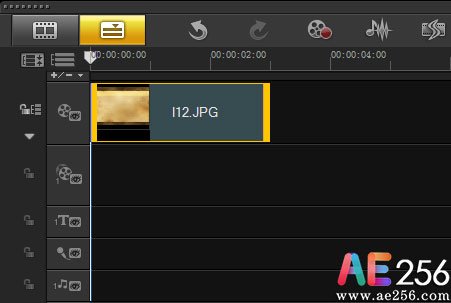
图1:会声会影插入素材
二、展开“选项”面板,在“照片”选项卡中设置“区间”参数为6秒,在“重新采样选项”下拉列表中选择“调到项目大小”选项。
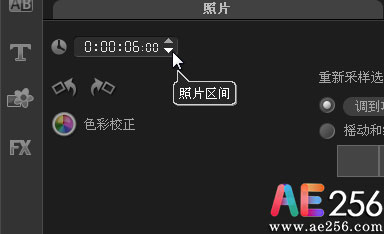
图2:会声会影更改照片区间
三、单击“标题”按钮,进入“标题”素材库,在预览窗口中双击鼠标左键进入输入模式,输入需要制作的文字。

图3:会声会影输入标题字幕
四、进入“选项”面板,在“编辑”选项卡中设置“区间”参数为6秒。

图4:会声会影设置标题区间
五、在“字体”下拉列表中选择微软雅黑,设置“字体大小”参数为90。单击“色彩”颜色框,在弹出的列表框中选择蓝色。
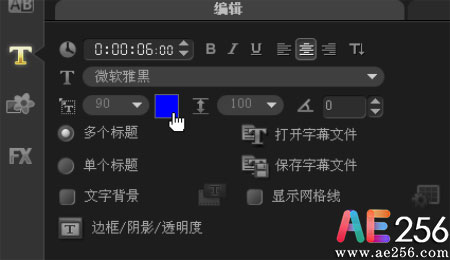
图5:会声会影设置字体参数
六、单击“边框/阴影/透明度”按钮,打开“边框/阴影/透明度”对话框,选中“外部边界”复选框,设置“边框宽度”参数和“颜色线条”。
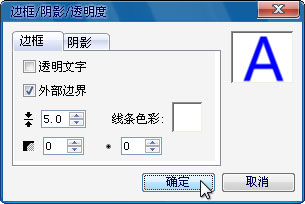
图6:会声会影设置字体边框
七、切换至“阴影”选项卡,单击“下垂阴影”按钮,设置“X”参数为10,“Y”参数为10,“颜色”设置成同文字一样的颜色。

图7:会声会影设置字幕阴影
会声会影制作变形字幕特效的上部教程就介绍完了,明天继续继续会声会影中制作变形字特效的教程(下)。
 视频制作教程
视频制作教程