随着EDIUS学习地越来越深入,你的后期制作能力有木有明显地提高呢?哈哈,有木有爱上这款软件呢?今天小编我将继续带领你们探索更深层次的EDIUS知识,现在就跟着小编一起学习EDIUS特效视频滤镜的使用教程。
1、首先我们打开特效面板,然后点击视频滤镜,我们在右面窗口看到很多很多视频滤镜特效,见下图:
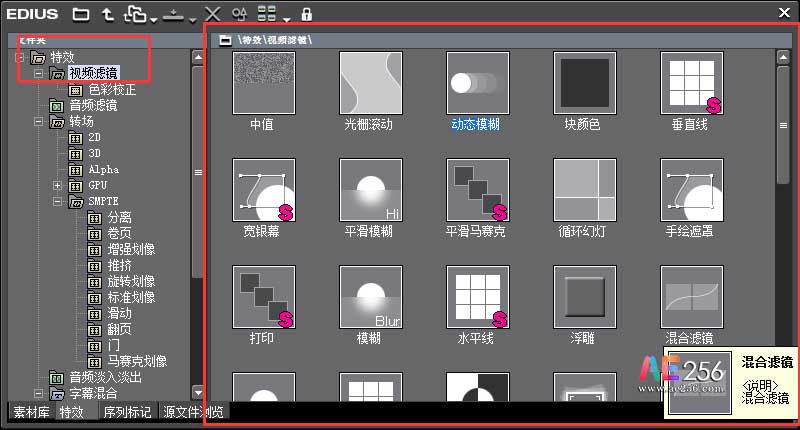
图1:EDIUS视频滤镜
2、接下来我们就来讲一下添加视频滤镜的方法。小编我这里会这三种方法。
- 在上图窗口中选择自己想要的滤镜特效,然后用鼠标添加在时间轴上的素材上即可。
- 选中滤镜特效鼠标按住不放,然后拖到信息窗口中,松开鼠标即可。
- 我们选中要添加滤镜的素材,然后在滤镜窗口中找到我们想要的滤镜效果,接着鼠标右击它,选择“添加到时间线”就好了。这三种方法你们可以试试哟,选择你们中意的使用吧。
3、现在我们来讲一下滤镜的复制,其实之前已经讲过的。首先我们先右击一个素材,然后点击复制,我们再来到需要复制它滤镜的素材上右击选择“替换——滤镜”就完成了。那么滤镜的删除呢?这个也很简单,只需在信息窗口中选择好要删的滤镜特效鼠标右击,选择删除即可;当然也可以在信息窗口处,选择“X”也是同样的效果。
4、我们在右击信息窗口中的滤镜特效的时候会发现出现的窗口菜单里有“复制”,那这里的复制是啥意思呢?我们选择一下试试,这时我们会发现在信息窗口中会出现一个特效的复制品。其实吧,从这里我们就可以看出一个素材可以添加多个特效的。
5、这里我们就来详细地讲解一下吧,我们在一个素材下面添加上几个不同特效看看下效果,详细见下图:

图2:EDIUS视频滤镜模糊特效

图3:EDIUS视频滤镜光栅特效
对这两张素材,我们都加上“模糊”和“光栅”滤镜。但在信息窗口中我们让它俩的位置颠倒一下。我们播放这两张素材的时候发现它们的效果并不一样。第一张“光栅”在上“模糊”在下,我们会看到素材的两边有波形而第二张相反的摆放特效,我们会发现它边上就没有波浪形。所以我们可以得出结论,特效越在前面就越先实现,越在后面就越后实现。
EDIUS特效视频滤镜的使用教程到这里就给大家介绍完了。
本篇教程主要涉及到EDIUS特效、视频滤镜等知识点。
 视频制作教程
视频制作教程